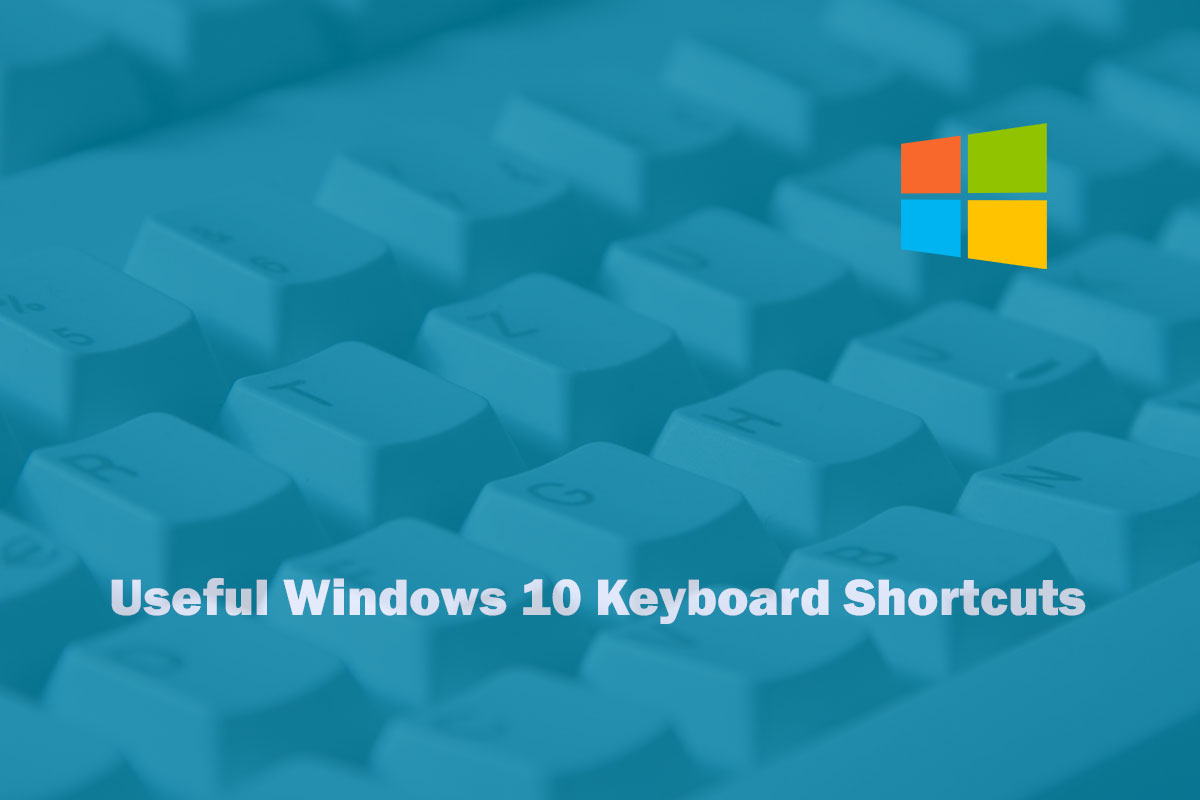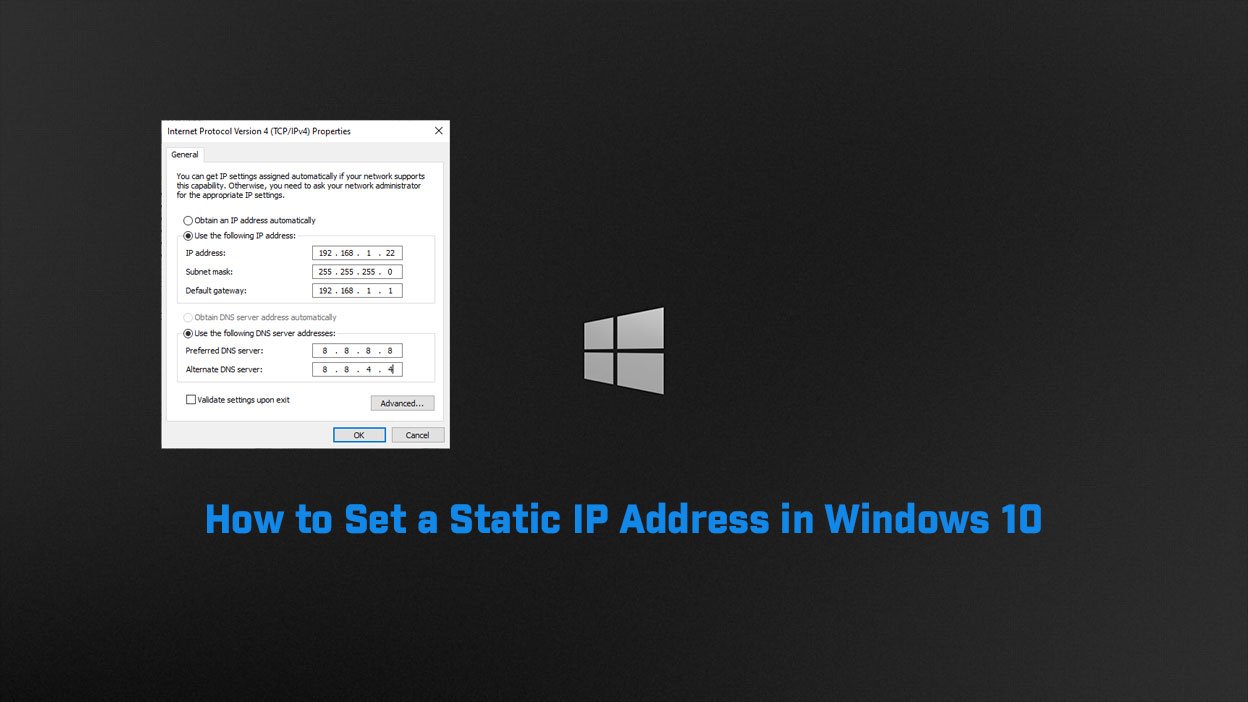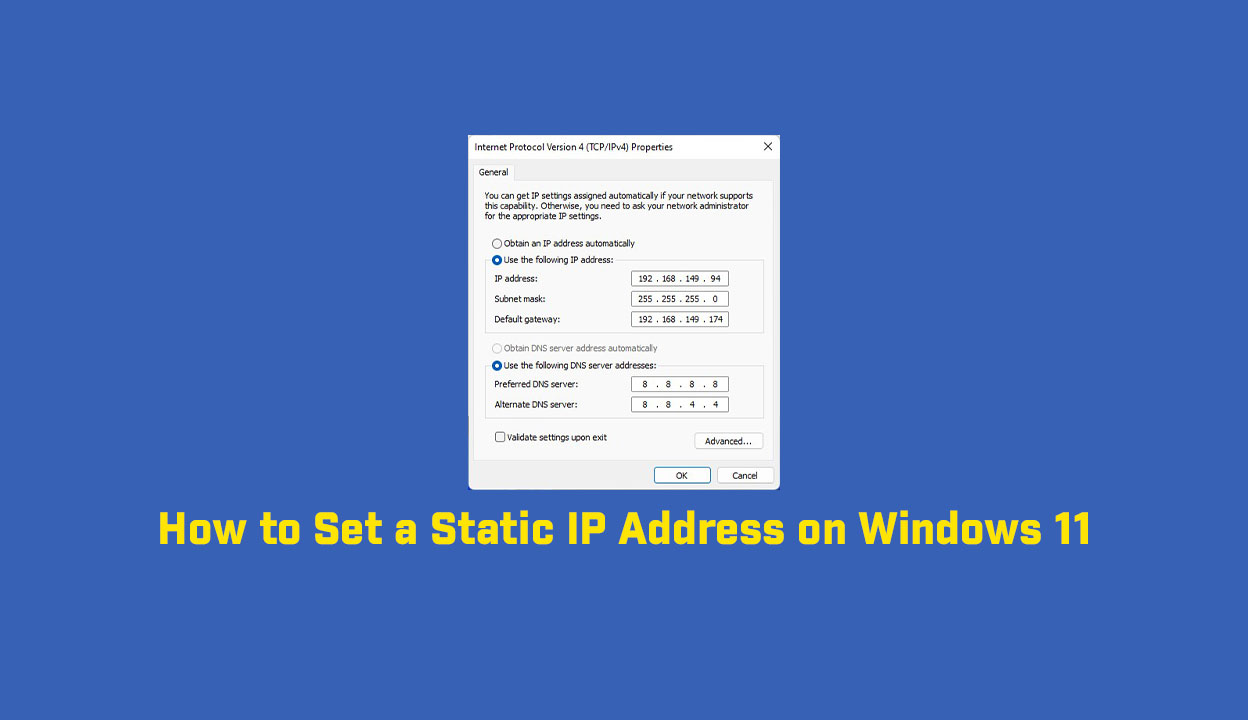When you use shortcuts on Windows 11 you increase your productivity and speed in your work. Here, we’ll discuss the top Windows 11 shortcuts that will get you to switch between Windows, split the screens, do some multitasking in desktop, and others. Here in this article, I am showing you the top 40 Windows 11 Keyboard Shortcuts. So do not worry.
Windows 11 Keyboard Shortcuts
Windows Key + 1 or Another Number
Take a look at the taskbar, what you’ll see is a row of applications and programs lined up. If you have an app that you make use of more frequently than others, you can just add it to the row
So let’s say that Google Chrome is as the first app on your taskbar, you can just press Windows key + 1 to get it open.
You can also try this with other apps. Like if an app is in the 3rd position, you can just use Windows key + 3 to open it up. That means the number you pick that indicates the position of the app you wish to open in the taskbar. If you would like to add your favorite app or software to the taskbar, follow these steps:
Press the Win key and enter in the name of the app or software.
Right-click the app or software
Choose the option for Pin to taskbar
The app will now be in the taskbar. You can drag it to any position you want to on the taskbar
Windows Key + Left
Here you can also try Windows key + right, Windows key + up, and Windows key + down.
The use of these windows commands to send the window or program that is currently open to the side of the screen. The left and right commands will send it to the left and right of the screen while the up and down commands will send the window to reduce the size to the top and bottom of the screen.
If you have 2 apps opened and you click Windows key + left or Windows key + right for a particular app, you’ll be asked to set the other app to fill the empty area of the screen.
Ctrl + Shift + Esc
This will help you to open the task manager quickly.
You can also try to enter the search and type in ‘Task Manager ’.
But the Ctrl + Shift + Esc option is the fastest way to open it.
Alt + Enter
When you select a file or a document and you want to go to the properties, you don’t have to right-click and choose Properties.
You can just easily press Alt + Enter and the properties window will open up on your screen.
In the properties window you will be able to see the size of the file, the date when it was created, date it was modified, and other properties of the file.
Windows Key + E
When you want to search or find any apps and programs, the best place is the Windows search. The reason for this is not only because the name says ‘File’ Explorer but also because it does some filtering features that allow users to be able to narrow down what they search for. This method is an efficient way to dig through and find files on your computer.
For you to open the File Explorer in shortcut style, you just use Windows key + E . Now you’ll see a wide array of options that you use to search for your file. You’ll see navigational options, filers, and views that you can use to improve your ‘search experience’
Windows Key + R
This shortcut will have you opening the Run dialog box. Where you can also use shortcuts to open different apps or services in the windows. In the future, I will also show these shortcuts.
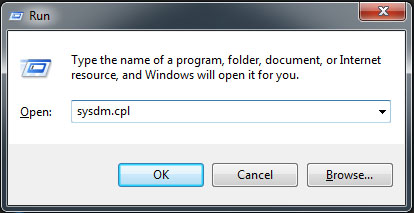
Windows Key + X
This shortcut will get you to open up the start menu options. Normally you would have to right-click the Start to show up this menu. This is the menu that keeps the mobility center, program and features, device manager, task manager, and more.
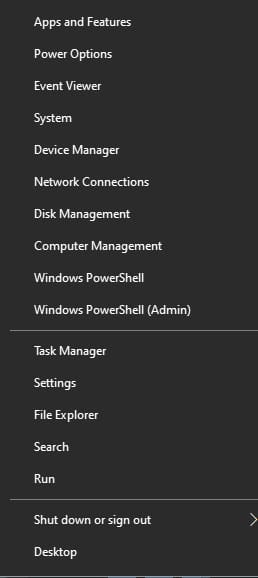
Windows Key + I
This is the fastest and easy way to launch Windows Settings. If you are looking for a particular setting like Network Settings, you can use the search to find it.
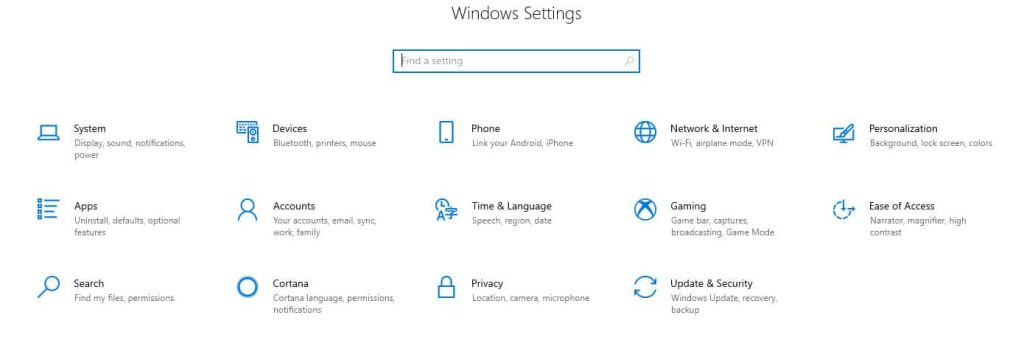
Alt + Tab
Another shortcut that makes this list is the Alt + Tab function. This shortcut helps you switch between Windows very quickly which is opened in your system. When there are multiple programs opened, you have to do is to hold down the Alt button and then press the Tab continuously till it navigates to your desired window. As you press the Tab. Don’t release the Alt key.
Ctrl + Alt + Tab
This one is just like the option Alt + Tab. Except, you won’t have to hold down the Alt + key. When you use this shortcut (Ctrl + Alt + Tab), all the windows will be opened to you just like the Alt + Tab, it will remain like that.
But this shortcut Freeze the Switch window that’s why it is also known as the Tab Switch Freeze. Then you can select any option or windows with the help of an arrow key or using a mouse also. You can make use of the same Tab key or you could use the left and right controls to navigate through the windows
Windows Key + T
This is another method of switching through Windows. When you press the Windows key + T. you’ll move the options in the taskbar. With the help of the arrow key, you will be able to move the pinned apps. When you get the app you want just hit Enter to open it up.
Windows Key +,
This shortcut is very useful if you would like to see the desktop without minimizing your apps this is the best way to go Pressing Windows key +, will get you to see the desktop briefly and return to your program. The longer you hold the Windows key the longer you stay on the desktop.
Right-Click Taskbar + D
This is a good option to see what’s going on in the computer if you opened different programs. You have to just Right-click on the taskbar at the bottom of the screen and then press D. When you do this all the opened windows will be in cascade and all of them stocked behind each other. When you use this formation, you’ll be able to find the apps that are open. If there’s any program you don’t want to use, you can close it.
Right-Click Taskbar + U.
So you just tried the shortcut (Right-click taskbar + D) to cascade the windows. The windows are stacked behind each other now you want to get out to normal mode. You easily get out from this mode by Right-clicking on the taskbar then pressing U this will revert the windows to the normal view and undo the cascade effect.
Right-Click Taskbar + E
The cascading option is good to see which programs are open on your computer. But there’s a better way. It is the option to show windows stacked side-by-side. It stacks the windows that are open. You have to just Right-click on the taskbar and then press E. The reaction after pressing E windows will be stacked on your computer will depend on the number of apps or programs that you have opened and the type of documents and files that you have opened.
The windows will not be snapped to the corners, they’ll just be resized and stacked. If you stacked the windows, and it has already served its purpose, you can always revert it back to the window you were in by Right-clicking the taskbar then pressing U.
Windows Key + PrtSc
If you want to take a screenshot on your computer screen, you can just press Windows key + PrtSc key on your keyboard and your screen’s screenshot is saved and you’ll be able to view the screenshot in the Pictures folder with.PNG extension
Ctrl + Shift + N
If you are in a folder and you want to create a new folder, you just have to hit Ctrl + Shift + N and a new blank folder will be created. Normally you will have to right-click an empty space in the file explorer, choose New, then select folder. That method is long and stressful. But now, Ctrl + Shift + N makes it even easier
Windows Key + Ctrl + D
This shortcut will help you to create another desktop. And another desktop is a Virtual Desktop where you can open any application and work here as usual.
Windows Key + Ctrl + Left or Right
This will help to go navigate the virtual desktops. Pressing the left key will return to the previous desktops you were in. And pressing the right key will navigate you through the newer desktops you just created.
Windows key + Ctrl + F4
When you’re done with the Virtual Desktop, you want to close it, just you have to press Windows key + Ctrl + F4 to quit it. Just make sure that you have saved all the data that you were doing on the new desktop.
Finally
Thank you for reading this post and keep connected to TECH DHEE to continue enjoying excellent posts. Share your views about this post in the comment section below. If you still have any queries, throw it in the comment section. If you find this post helpful, don’t hesitate to share this post on your social network. It will only take a moment, and also it is quite easy and useful for others.
Related Post