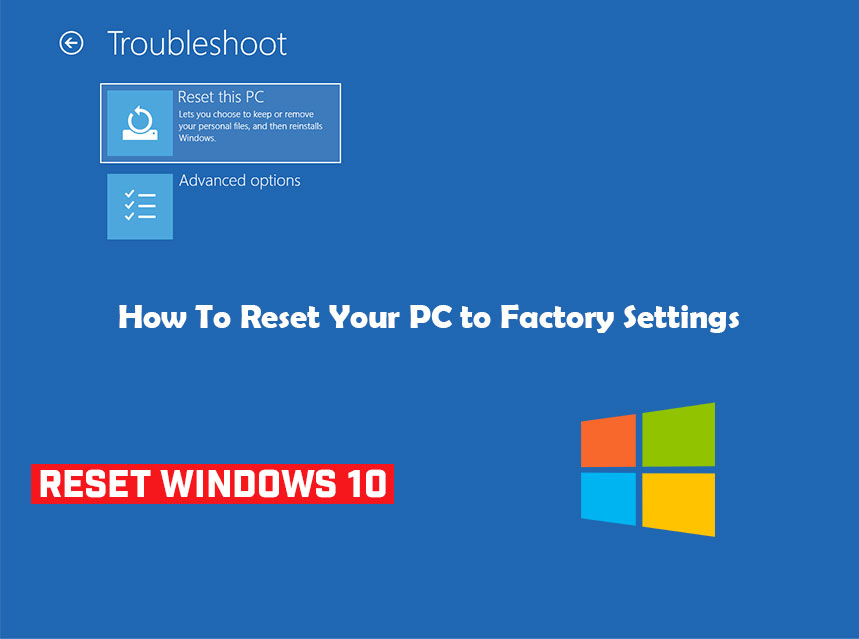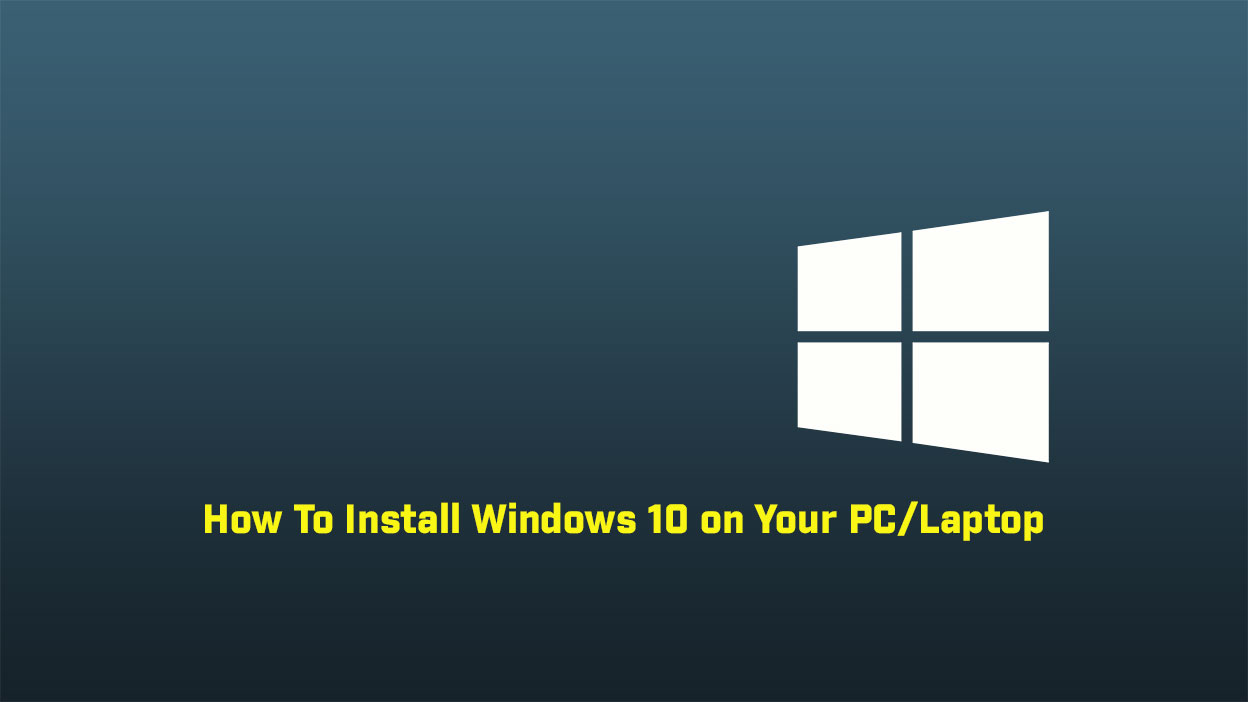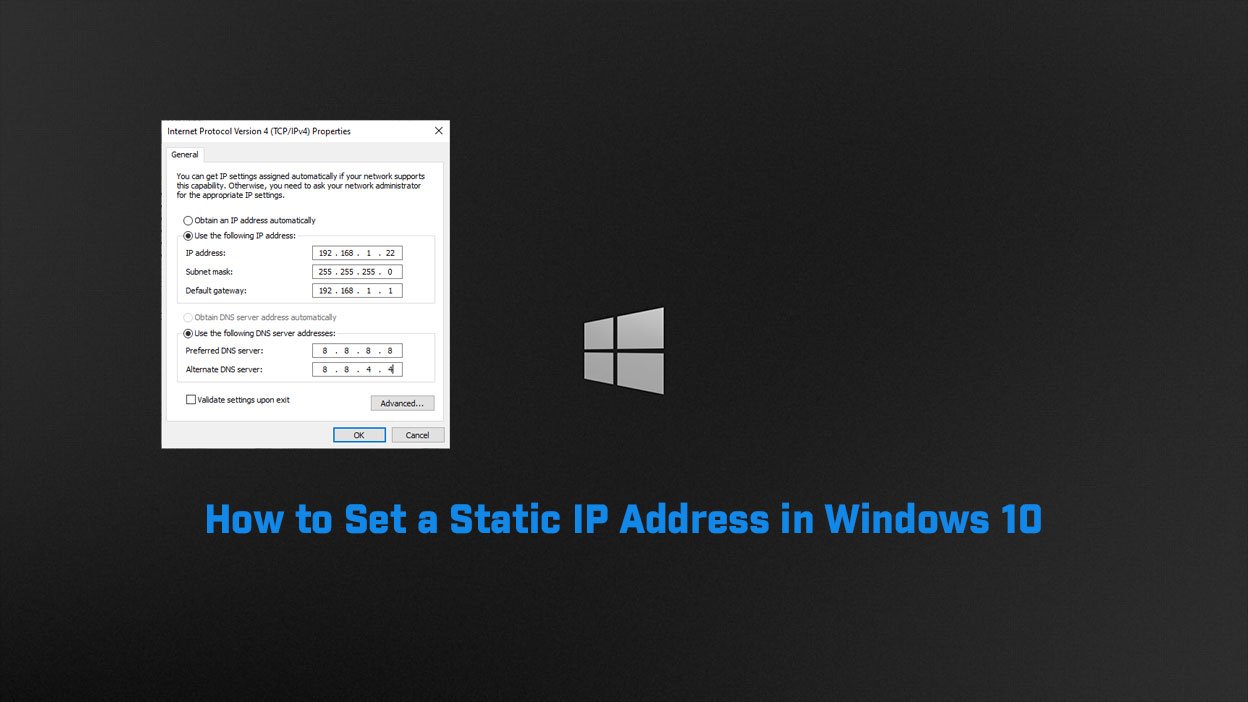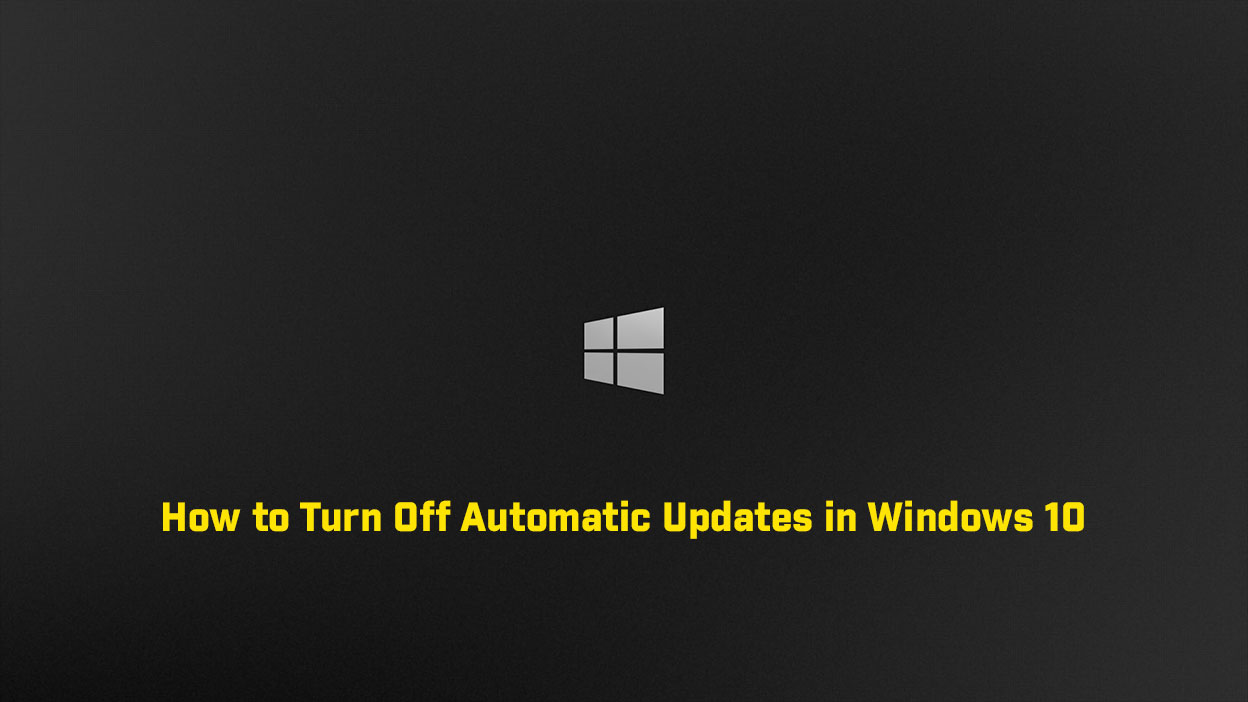In this article, we are going to learn how to reset windows 10. In this case, Windows 10 is not working as usual or you feel something wrong with your windows 10. Then you can use the Reset This PC feature that is available in Windows 10. This tutorial will show you how to Reset your Windows 10 to factory settings without losing files.
Reset this PC Windows 10
There is two way to reset the Windows 10 to factory settings. You can choose one of them:
- Reset Windows via Reset this PC in Settings
- Reset Windows via Windows Recovery Environment (WinRE)
Reset Windows via Reset this PC in Settings
This is the first method and easy to reset your PC. We have Reset this PC feature is already available in the settings. Type and search Reset this PC in the Windows search bar, then click on it.
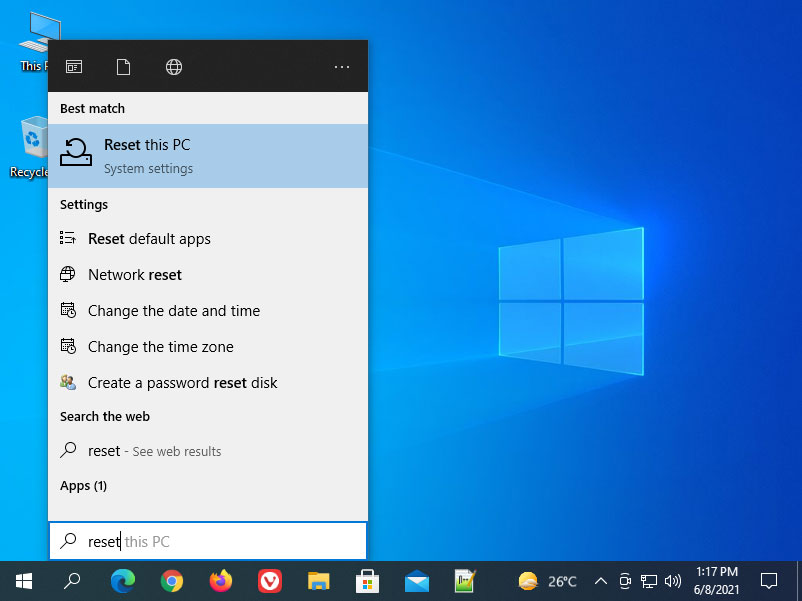
Or you can open Settings > Updates & Security. And then click on Recovery.
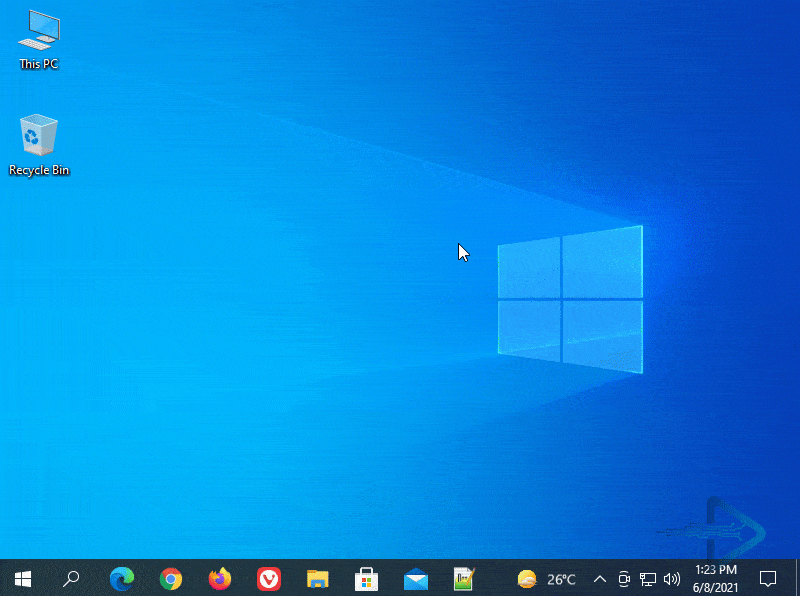
Click Get started
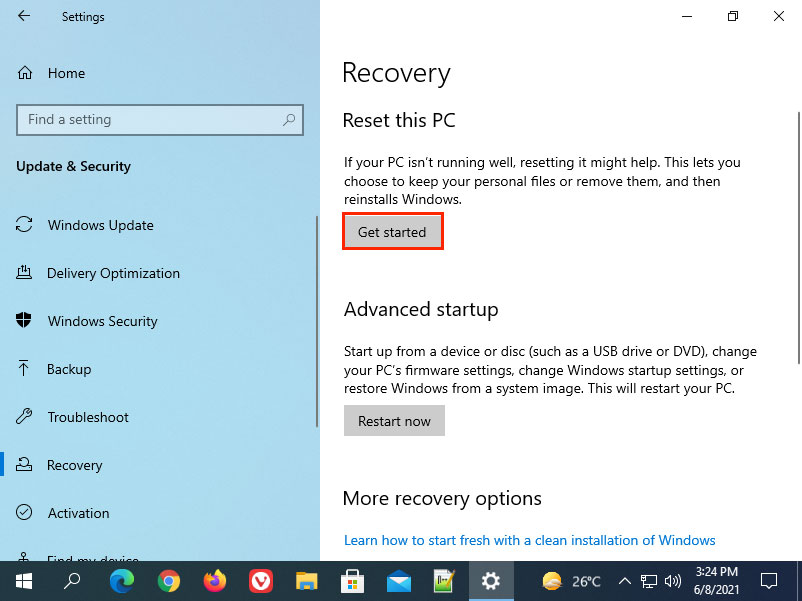
You have to select Keep my files
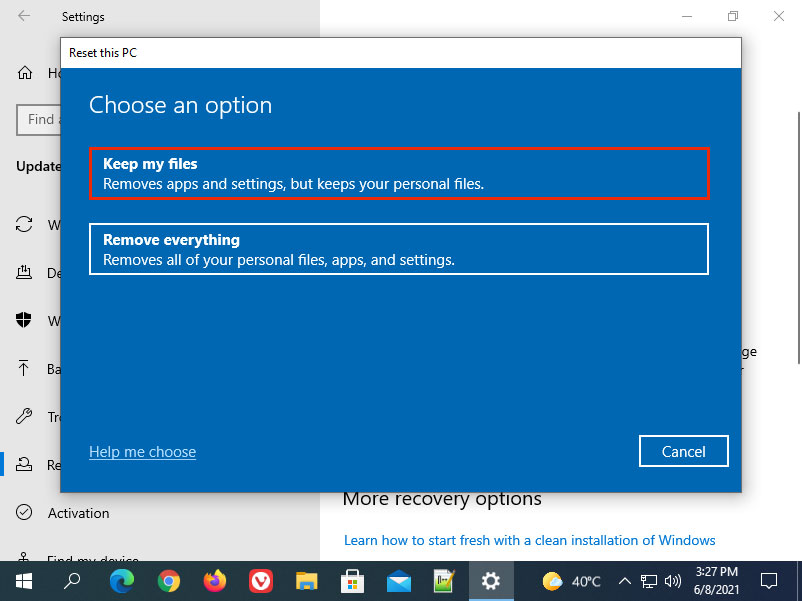
Select Local reinstall
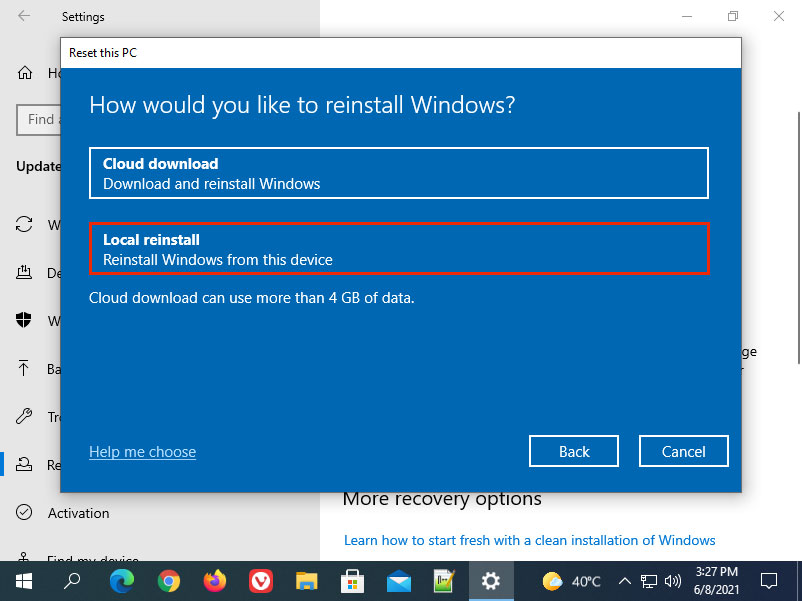
If you select the first option Cloud download then you need fast internet. In this case, your Windows 10 reset from the cloud. Confirm the settings and then click on Next.
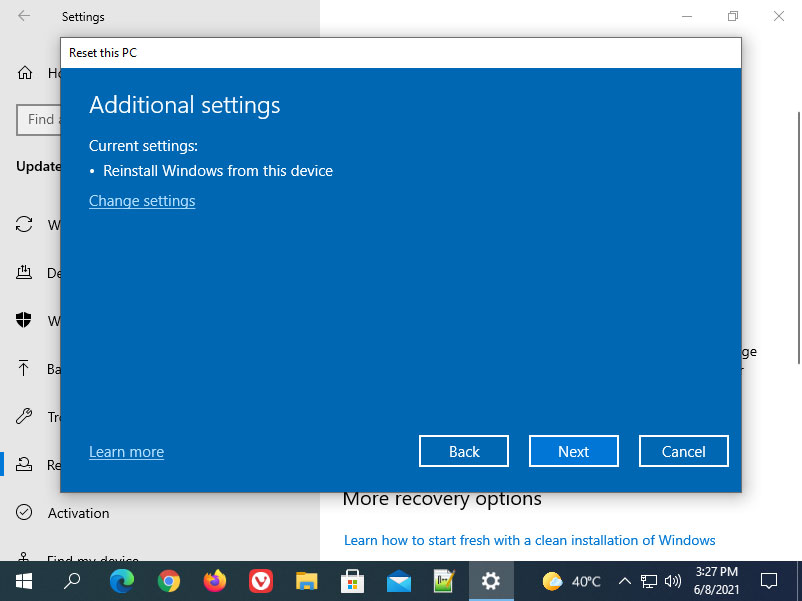
Click on View apps that will be removed.
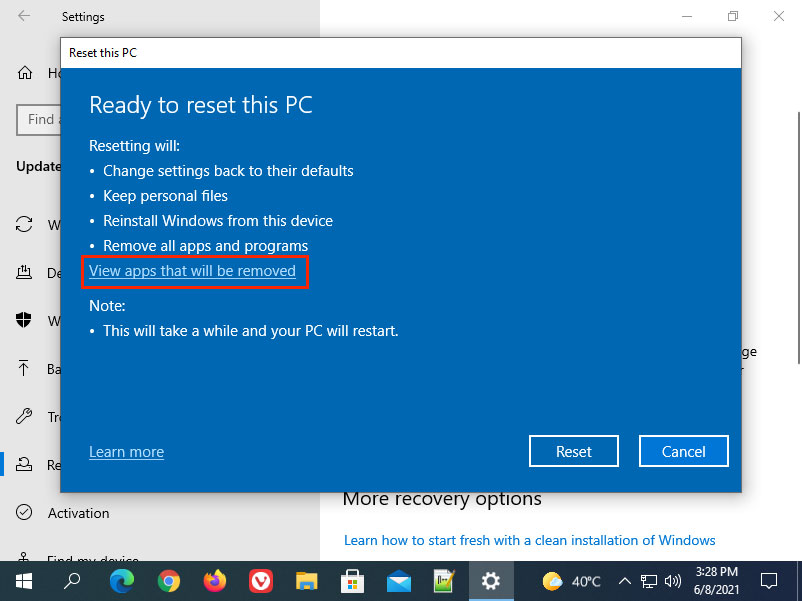
All your applications will be removed after resetting Windows 10. You can see the removed application list here. Select Back to continue the next step.
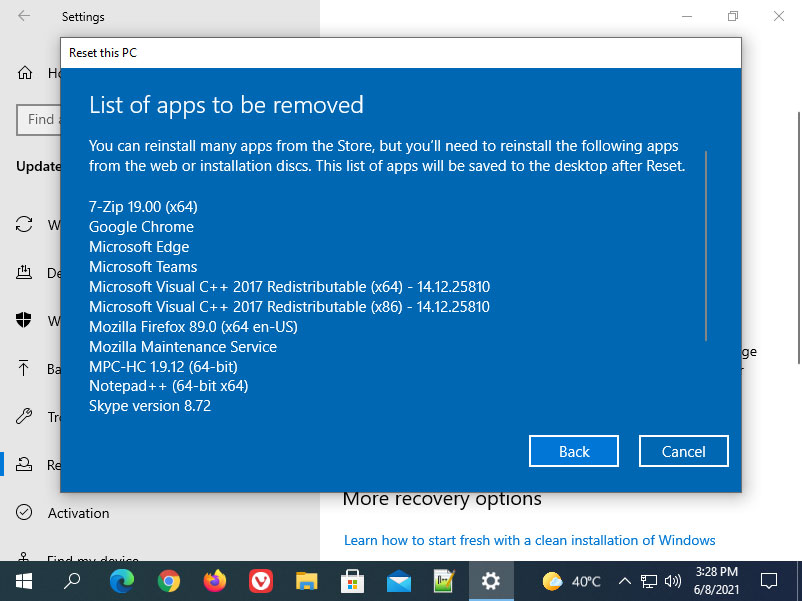
Select Reset to start resetting Windows 10, and your computer will restart after the resetting is completed. [alert style=”info”]Note: If you have a Laptop then please make sure that the AC adapter is connected during the reset process. Also, please do not force to shut down to prevent any issue.[/alert]
Reset Windows via Windows Recovery Environment (WinRE)
This is the advance startup where you can troubleshoot your system. Here you can change your PC firmware settings, change windows startup settings, or restore windows from a system image. This will restart your PC. Just restart your Windows 10, but when you click on Restart you have to press and hold the SHIFT key. And restart your Windows 10. So This is Windows Recovery Environment. You can restart from the lock screen also.
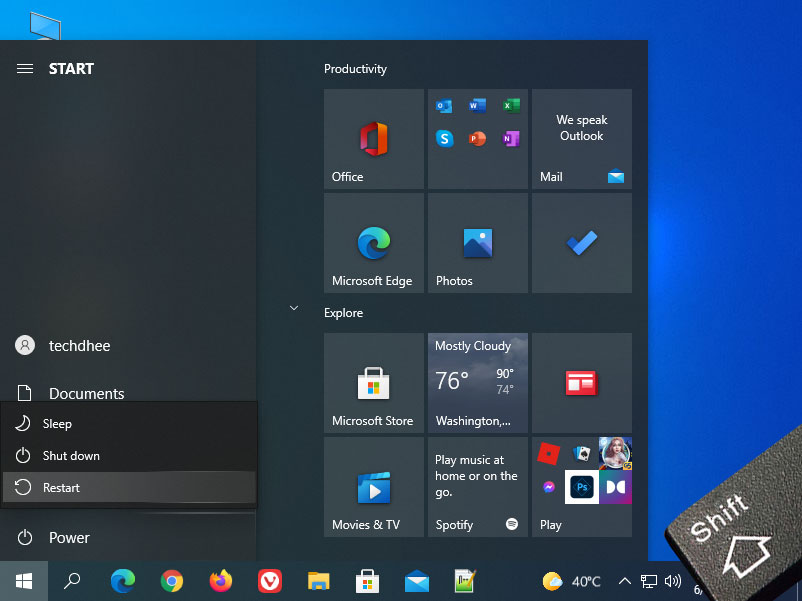
After the computer enters Windows Recovery Environment, select Troubleshoot.
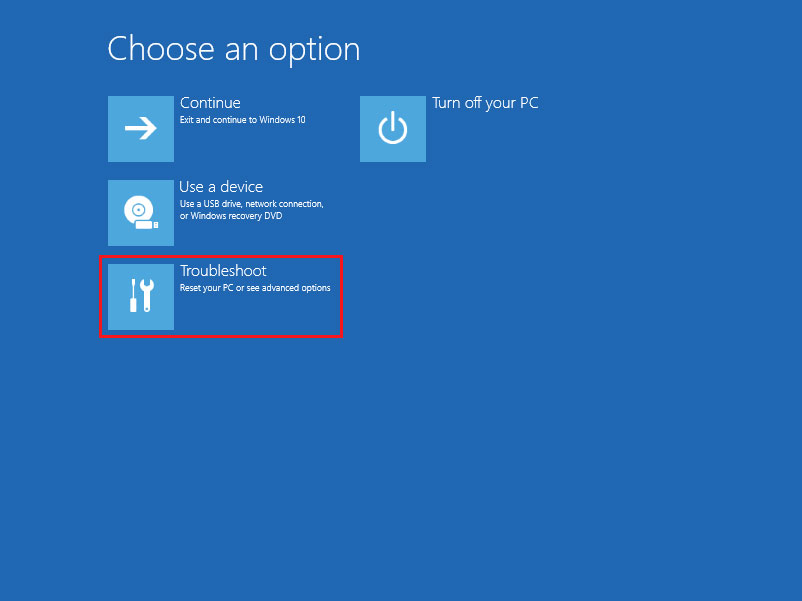
Here select Reset this PC option here.
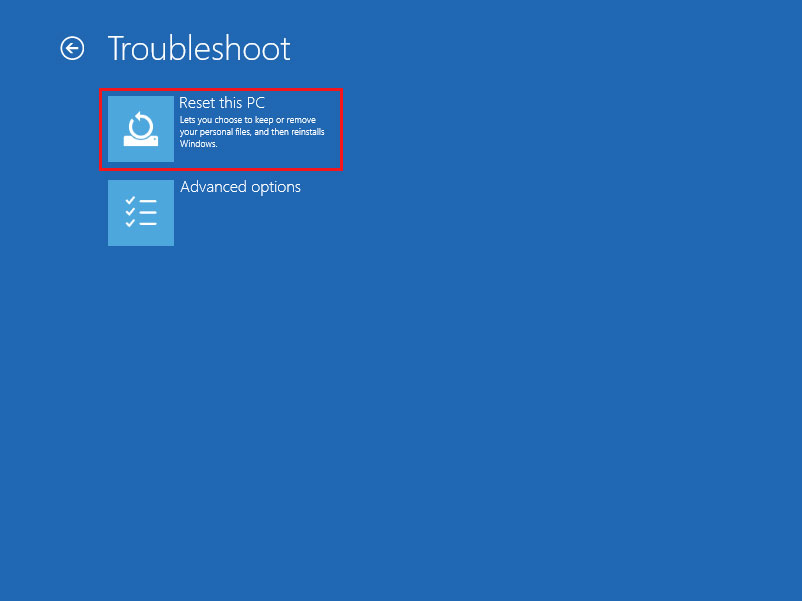
Select Keep my files
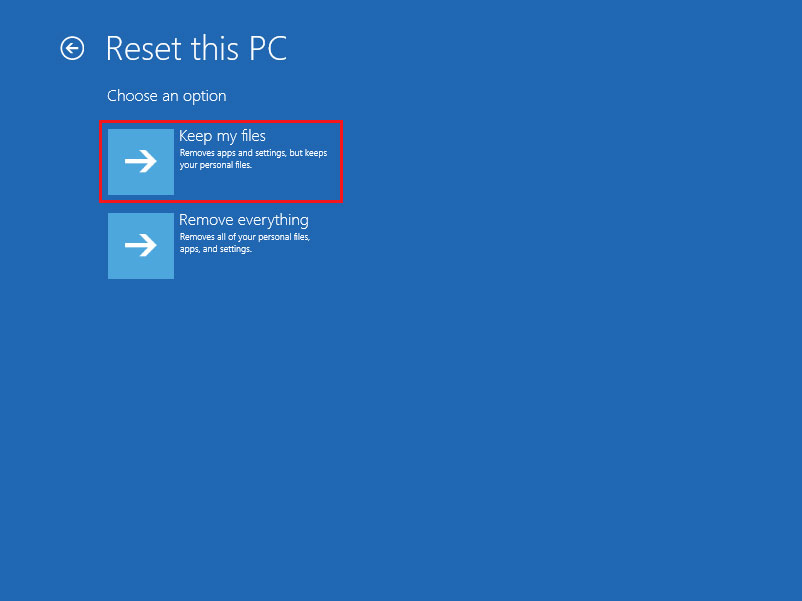
Select your account
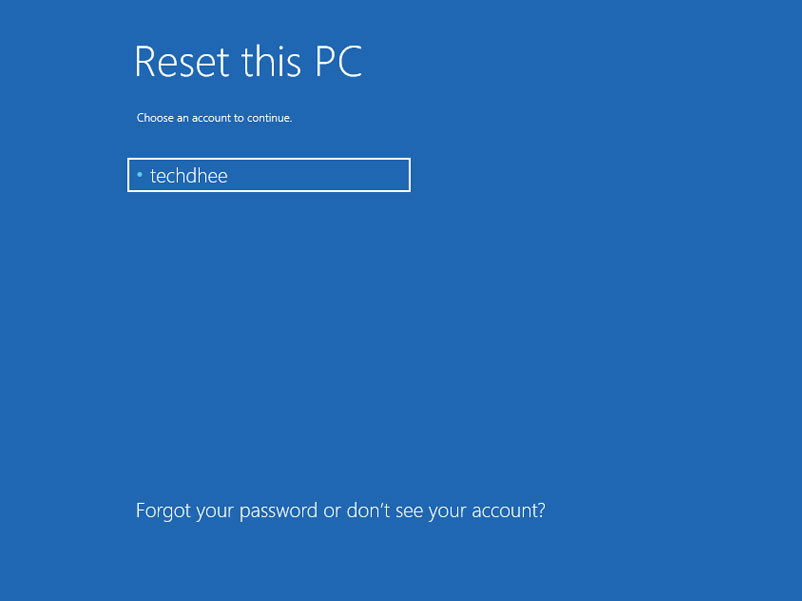
Enter the password for this account, then select Continue. If you didn’t set up a password for this account, please select Continue directly.
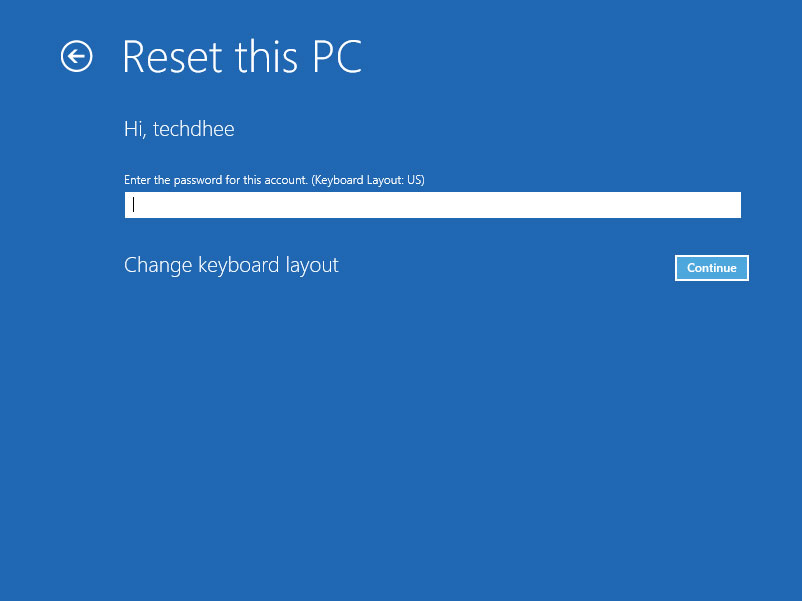
Select Local reinstall
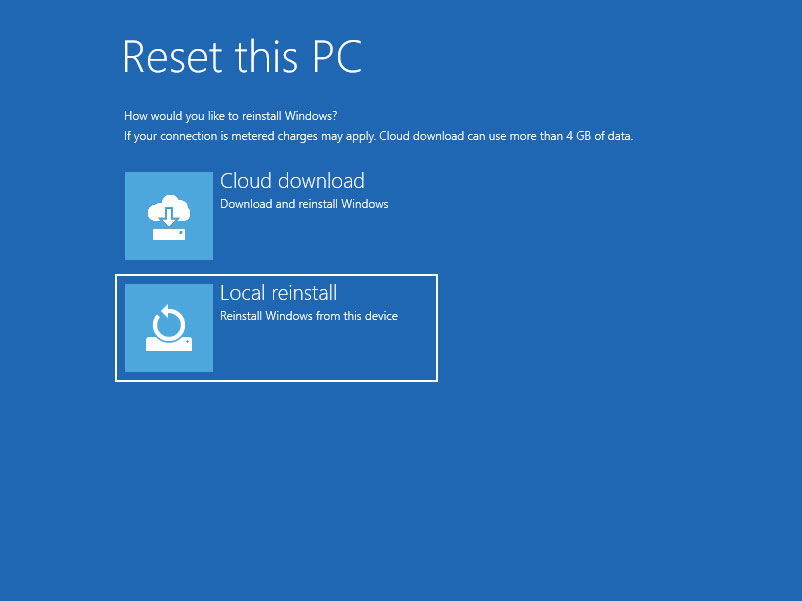
If you select the first option Cloud download then you need fast internet. In this case, your Windows 10 reset from the cloud. Select Reset to start resetting Windows 10, and your computer will restart after the resetting is completed.
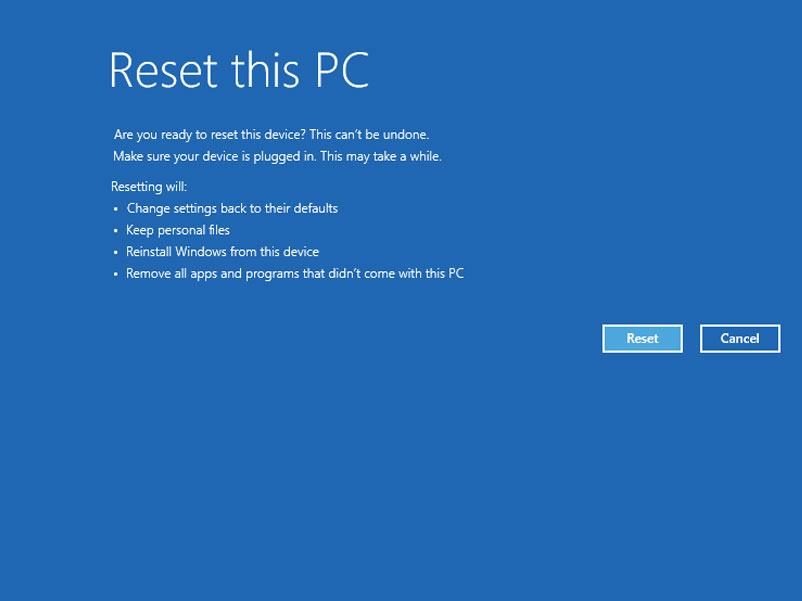
[alert style=”info”]Note: If you have a Laptop then please make sure that the AC adapter is connected during the reset process. Also, please do not force to shut down to prevent any issue.[/alert]
Video
In this video, I will show How to Reset Windows 10 PC to Factory Settings Without Losing Your Files
Important Things To Remember:
The author of this article does not promote any illegal activities It is just for education purpose All the activities provided in this article, YouTube channel, and on the website techdhee.org are only for educational purposes. If you are using and follow this tutorial for any illegal purpose, techdhee.org can not be responsible for your action. My purpose is to educate or share the information who have not, how to secure your self from the Internet, and the world of digital. Also, read the Disclaimer
Finally
Thank you for reading this post and keep connected to TECH DHEE to continue enjoying excellent posts. Share your views about this post in the comment section below. If you still have any queries, throw it in the comment section. If you find this post helpful, don’t hesitate to share this post on your social network. It will only take a moment, and also it is quite easy and useful for others.
Related Post