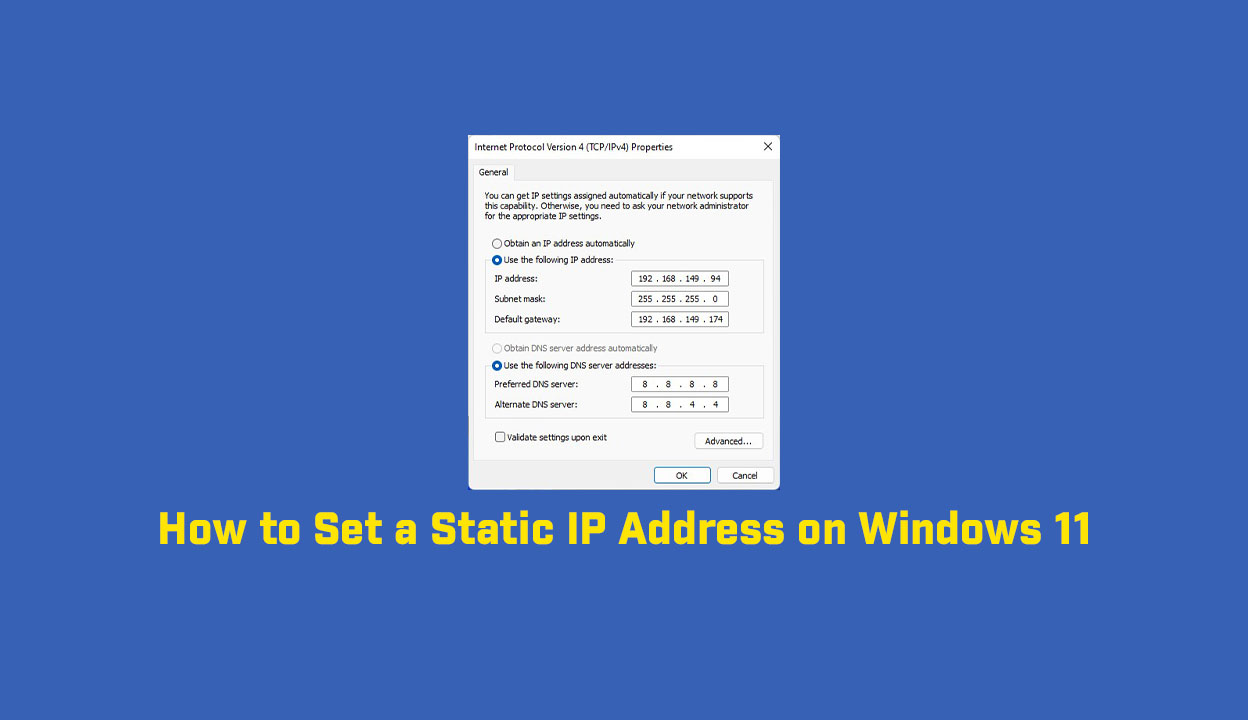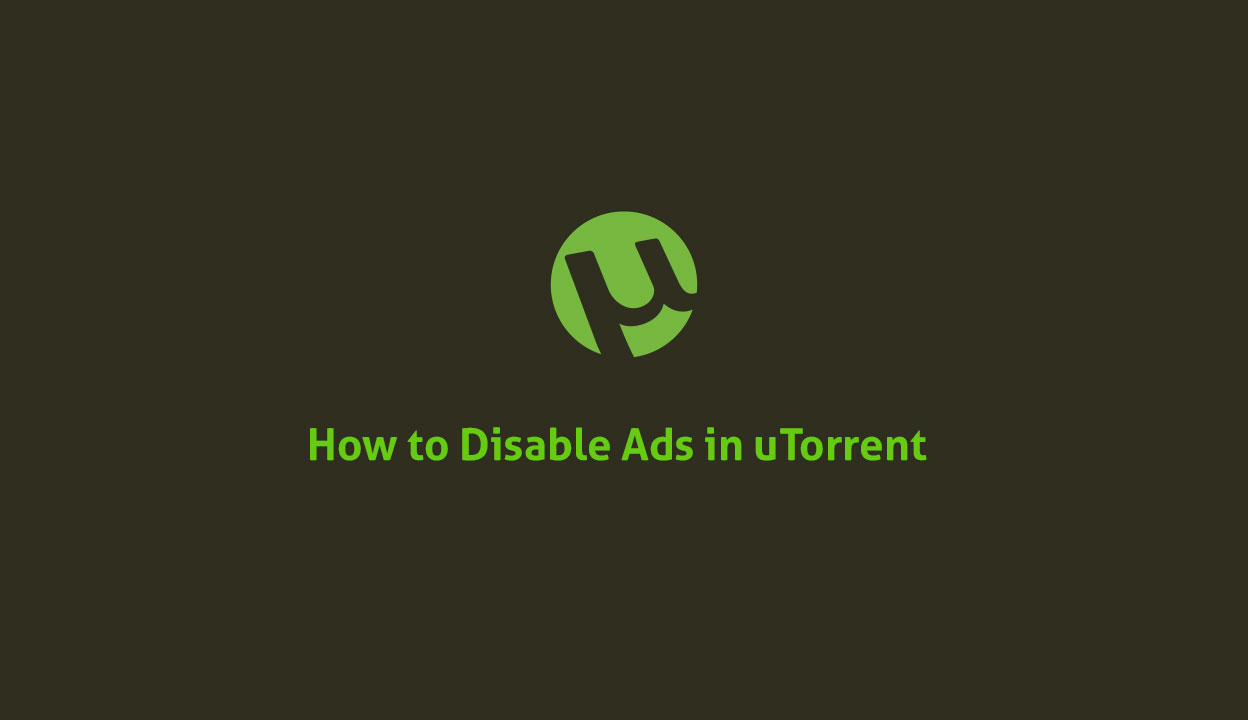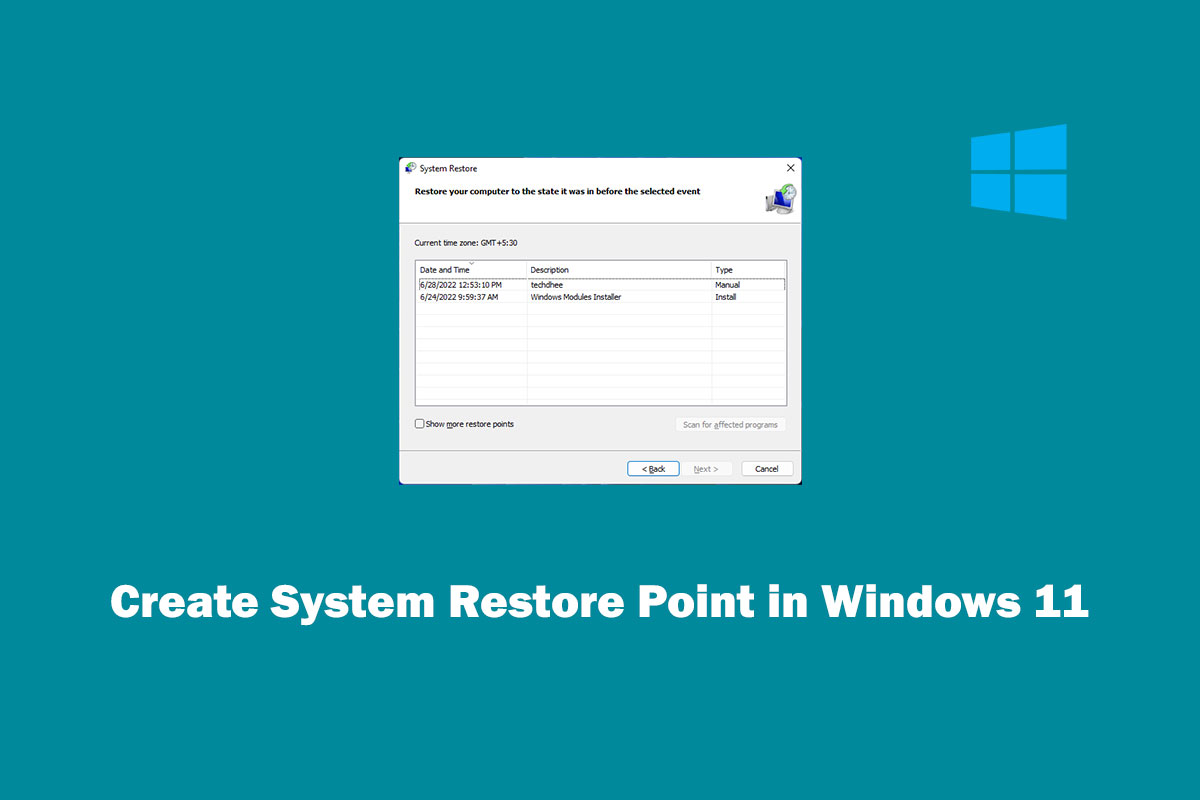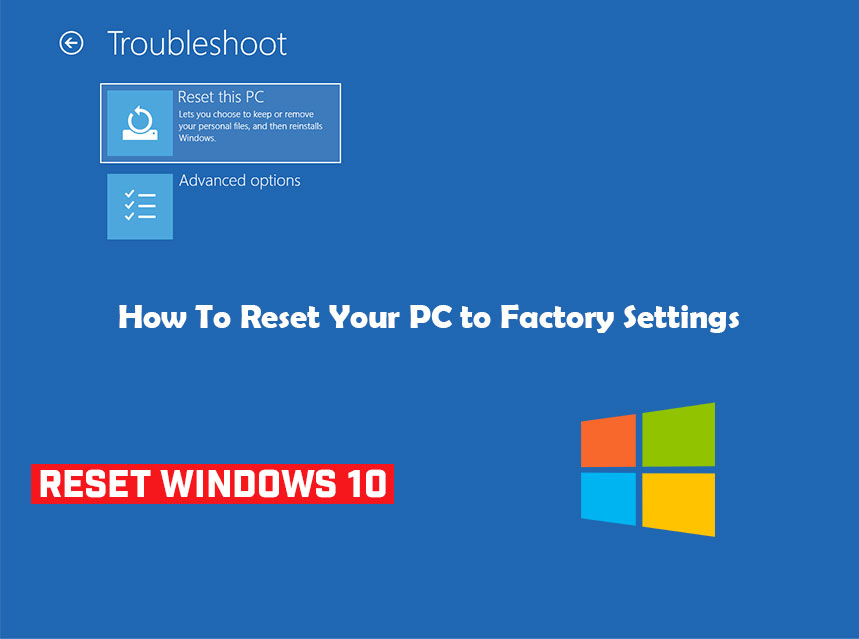In this article, I am gonna show how to set a static IP address on windows 11 in computer. It’s important when you are planning on forwarding ports so at the time you have your static IP address so the router can easily forward your port number. Because when you set up port forwarding your router binding all information with ports to the IP address. In this guide, you will learn the steps to set a static IP (version 4) address on Windows 11. We have many ways to set the static IP address like:
- Assign static IP address on Windows 11 using Command Prompt
- Assign static IP address on Windows 11 using PowerShell
- Assign static IP address on Windows 11 using Settings
- Assign static IP address on Windows 11 using Control Panel
Set a Static IP Address on Windows 11
Network Connections
You can search Network Connection in Start menu. or you can open the Run box using Win+R key and type there ncpa.cpl and click on OK, it will also open the same window.
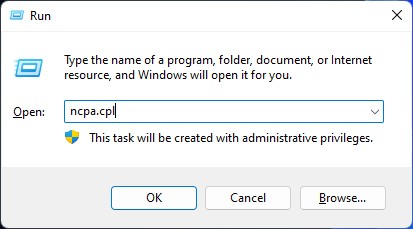
Now here you can see your ethernet or Wi-Fi adapters. You have to select where you want to se the static IP address. In this guide, we are using Wi-Fi adapter. you will learn the steps to set a static IP address in Wi-Fi adapter on Windows 11.
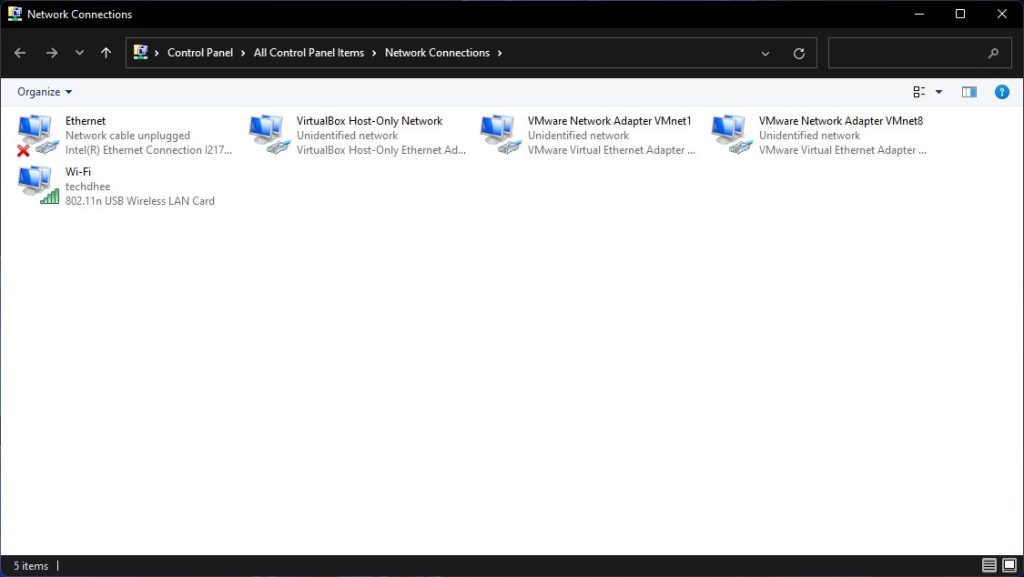
Wi-Fi Properties
Select your Wi-Fi adapter and the right-click on the Wi-Fi icon, and then select Properties.
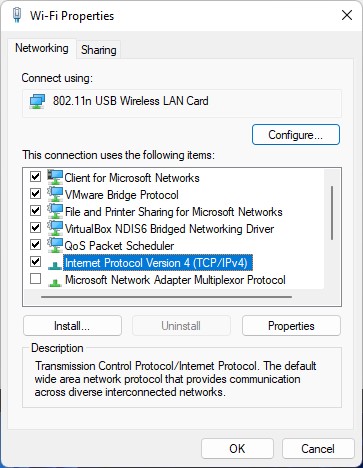
Now here in this window, you have to find the Internet Protocol Version 4 (TCP/IPv4) and double click or select it. Then you have to click on the Properties.
Set static IP address
In the Internet Protocol Version 4 (TCP/IPv4) Properties window:
- Select the Use the following IP address radio button. And then you have to enter the IP address, Subnet Mask, and Default gateway.
- Next, you have to choose the Use the following DNS server addresses: radio button. Here you have to enter the Preferred DNS server (Universal DNS 8.8.8.8), and Alternate DNS server (Universal DNS 8.8.4.4). After entering the IP address and DNS you have to click on OK
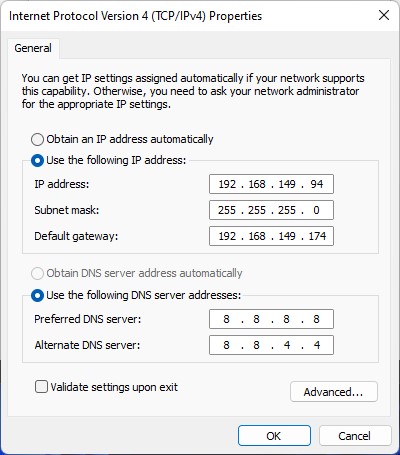
Now you can start your internet connection with static IP address. If for some reason the internet connection doesn’t start working right away, restart the computer and try again
Video
In this video, you will learn how to set the static IP address in Windows 11 step by step.Finally
Thank you for reading this post and keep connected to TECH DHEE to continue enjoying excellent posts. Share your views about this post in the comment section below. If you still have any queries, throw it in the comment section. If you find this post helpful, don’t hesitate to share this post on your social network. It will only take a moment, and also it is quite easy and useful for others.Related Post